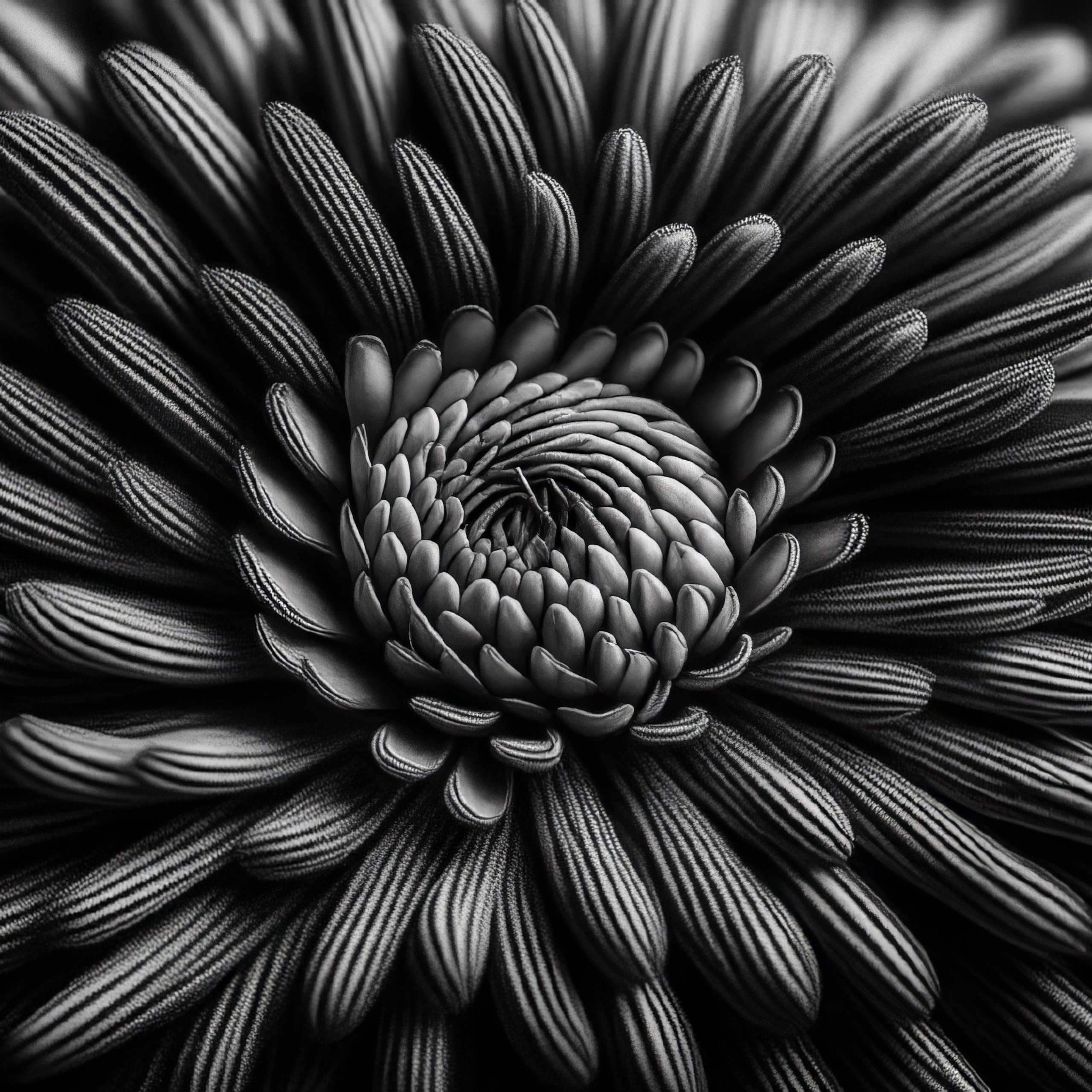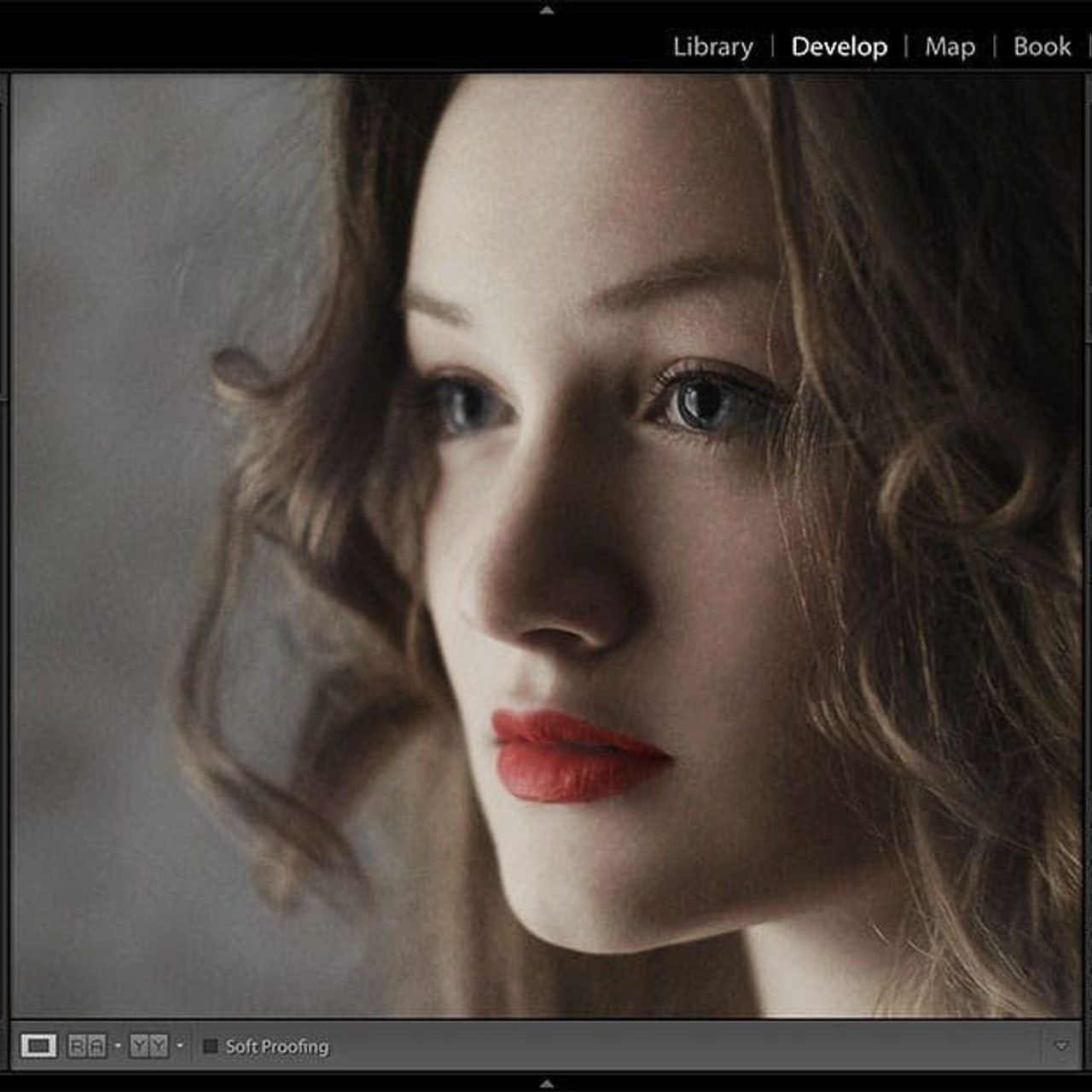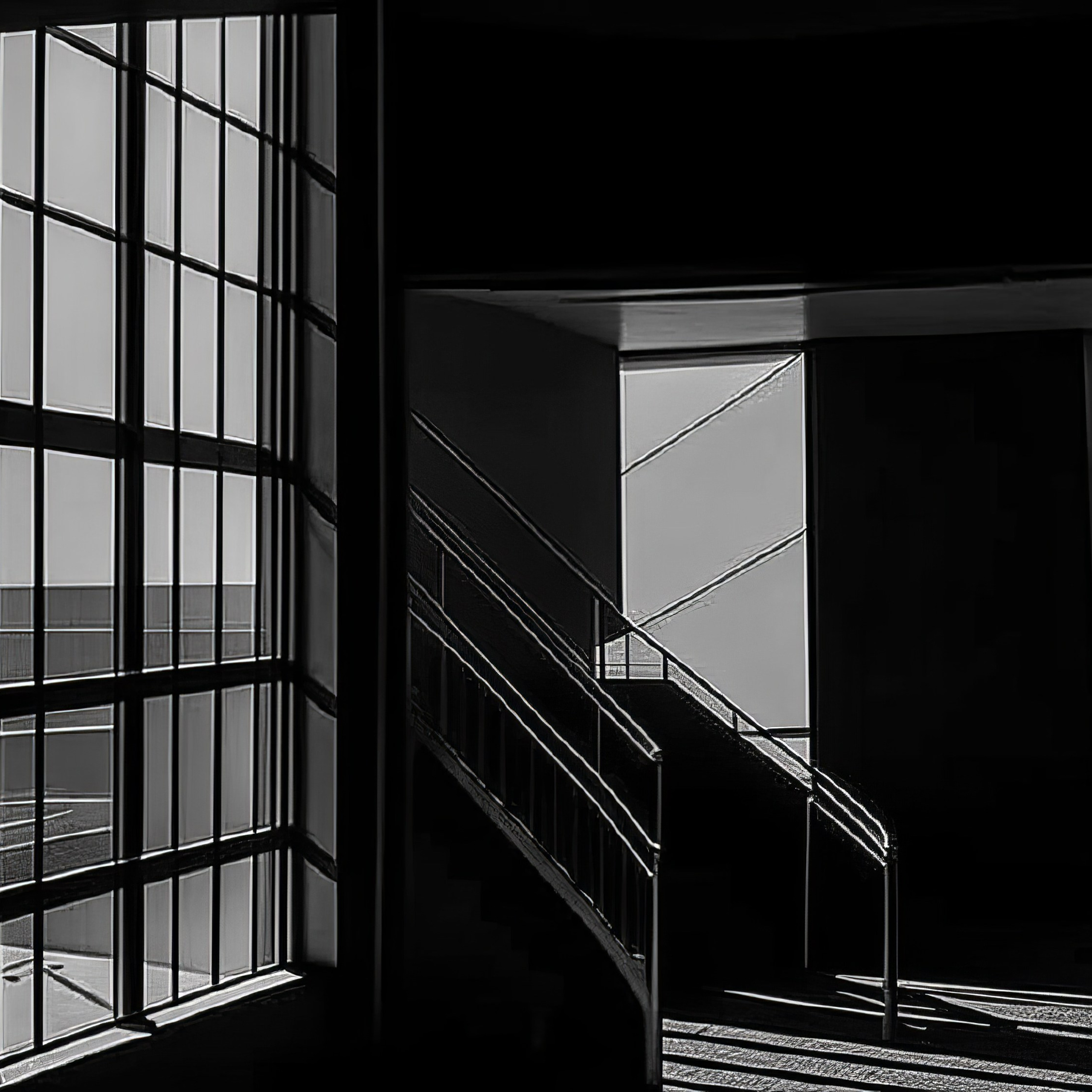Как только вы на некоторое время освоитесь в мире фотографии, вы всегда будете думать об одном — как стандартизировать и оптимизировать свой рабочий процесс.
Хотя внедрение привязки в ваш процесс может потребовать некоторого обучения, это того стоит!
Что такое привязка?
Идея привязки очень проста.
Подключение просто означает, что вы подключаете свою камеру непосредственно к компьютеру, на котором запущен Lightroom (или другое программное обеспечение, обладающее возможностями подключения).
Конечно, есть некоторые вариации на этот счет — некоторые фотографы даже подключают свои камеры к смартфону или планшету, и у каждого будет свое любимое программное обеспечение.
Когда привязывать
Вы можете подключить свою камеру к другому устройству, потому что:
• Вы же не хотите прерывать съемку, загружая пакеты фотографий для просмотра и редактирования.
• Вам нужен увеличенный и более точный вид снимаемых фотографий, чтобы дважды проверить фокусировку и экспозицию.
• Вы хотите автоматически создавать резервные копии ваших файлов во время съемки.
Простые шаги
Чтобы начать работу с привязкой в Lightroom Classic, вы можете использовать следующие шаги в качестве руководства.
1. Убедитесь, что ваша настройка выполнена на должном уровне. Подключение означает, что для получения технологии потребуется проделать небольшую работу (например, загрузить большие фотографии в режиме реального времени).
Вероятно, вы захотите использовать ноутбук или настольный компьютер с объемом оперативной памяти не менее 16 ГБ, а также внешний жесткий диск (предпочтительнее SSD-накопитель, поскольку он значительно превосходит обычные жесткие диски).
2. Подключение может быть выполнено по беспроводной сети или с помощью простой настройки USB-кабеля. Использовать USB-кабель проще, но убедитесь, что длина кабеля достаточна для беспрепятственного использования камеры.
3. Как только ваша камера будет подключена к компьютеру, перейдите в меню Файл > Привязанный захват > Запустить привязанный захват в Lightroom Classic. (File > Tethered Capture > Start Tethered Capture)
4. Настройте параметры импорта в соответствии с вашими предпочтениями (не выбирайте «Отключить автоматическое улучшение»). (Disable Auto Advance)
Привязать так просто! Конечно, вы можете поэкспериментировать с беспроводными опциями и другим программным обеспечением, но основной процесс будет приблизительно